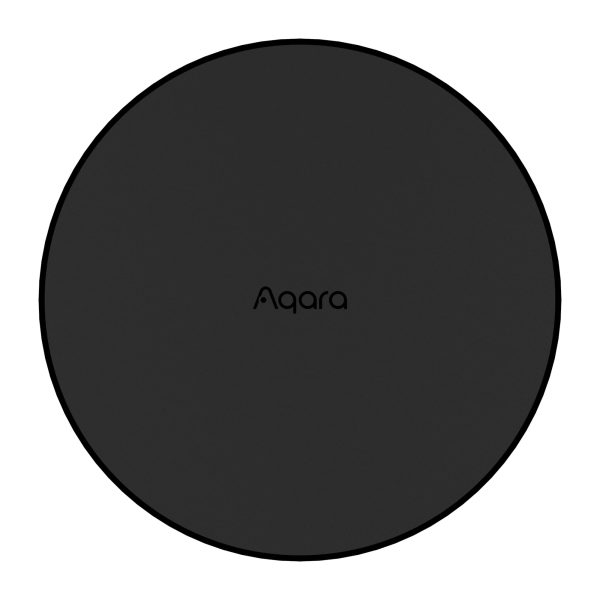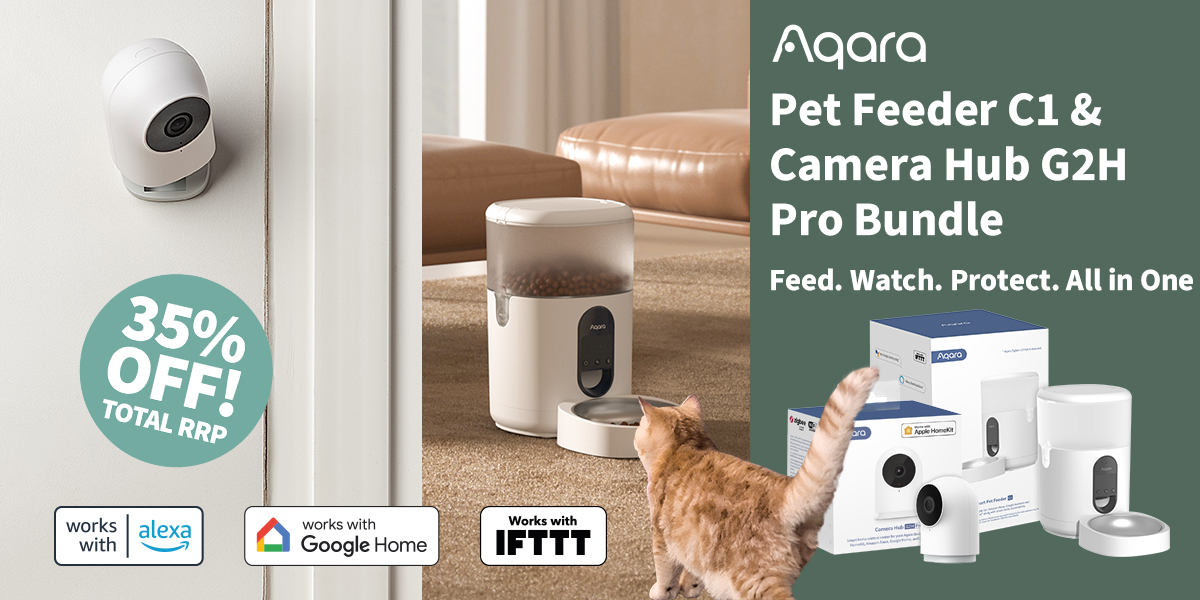Aqara Hub M2
Control your smart home with Aqara Hub M2 – the advanced Zigbee hub with IR control. Connect up to 128 devices and enjoy compatibility with top voice assistants and smart home ecosystems. Enjoy convenience, stability, and flexibility.
Compatibility
Aqara Hub M2 is compatible with the following systems:

![]()
![]()
Accessories

£54.98 inc. VAT
Description
Aqara Hub M2 – Aqara’s most advanced and future-proof smart home hub
The Aqara Hub M2 is a smart home control centre. It can be connected with a WiFi or Ethernet network and supports interaction and connection with Aqara Zigbee accessories. It also has an IR remote control function, which can add and manage the control of different IR devices. The Aqara Hub M2 allows you to control your Aqara accessories more conveniently.
Features:
- Zigbee 3.0 Support, up to 128 devices*: Supports all the latest Aqara devices based on the fastest, most stable and energy-efficient technology.
- 360° Infrared Control: Control your existing IR devices from any part of your room by voice** and via local automation.
- Ethernet RJ-45 Port: Wired connection via Ethernet RJ-45 for extra stability and lower response time.
- Built-in Speaker: Can be used as an alarm or doorbell via configurable automation.
- USB Power: More flexible installation and optional battery backup thanks to Micro-USB 5V 1A power support.
- All-Round Compatibility: Use your favourite voice assistant** or smart home ecosystem together with Aqara Home app automation (iOS/Android).
- Supports all 4 Apple HomeKit native alarm modes.
- Supports the Next-Gen smart home standard – Matter
*Up to 128 Aqara Zigbee child devices can be connected to the hub (repeater devices such as Smart Plug and Wall Switch (with Neutral) are required).
**Apple Siri, Amazon Alexa, Google Assistant, and more are supported.
Frequently Asked Questions
What can Aqara Hub M2 do?
Aqara Hub M2 is a smart home control center, and it is also an Apple HomeKit compatible smart bridge. The Hub M2 supports Wi-Fi or Ethernet network access and interconnection with Zigbee sub-devices. With IR remote control function, it can add and manage different IR devices. The Aqara Hub M2 aids you in easily controlling curtains, lights, fans, plugs, etc.
What’s automation?
Automation can help you do a lot of things automatically, such as setting the timing to turn off the lights at 11 o’clock every night, automatically turning off the heating after you leave home, automatically turning on the corridor light when you arrive home, turning on the lights when people come, and turning off the lights when people go. Automations are all designed to make your life easier.
What’s scene?
In a smart home, scene control is a very practical function. You can create a scene through the app and add multiple devices to the scene, to work together. For example, you create a “good morning” scene, add “bedroom lights”, “living room lights” and “corridor light” to the scene, and set all the switch statuses to be on. After the settings are completed, you can execute the “good morning” scene to turn on “bedroom lights”, “living room lights”, “corridor light”.
What’s Zigbee and the version of Zigbee?
Zigbee technology is a short-range, low power-consumption wireless communication technology. The Hub M2 adapts Zigbee3.0 and has the following advantages:
- Ultra-low power consumption
- Short delay.
- Ad-hoc network, which is compatible with more sub-devices.
- Strong reliability.
- High security.
How to connect to Internet through Wi-Fi or Ethernet?
- You require a 2.4GHz router in your home and it needs to work normally and effectively;
- The hub will only support the 2.4GHz Wi-Fi network. If you own a dual-band router, ensure you turn off the 5GHz Wi-Fi network before adding the hub;
- If you need to use wired communication between the hub and the router, you can use a network cable with an RJ45 network port to connect the LAN port of the hub to that of your router, and wait for the orange and green indicator lights on the side of the network port to light up.
How to choose the installation location of the hub?
- We recommend to install the hub in the centre of the area where the sub-devices are located, to ensure stable communication between the hub and each sub-device. If the distance between the sub-device and the hub is too far, it may cause the sub-device of the problem to appear offline. To avoid this problem, you can add another hub and connect the sub-device to it.
- The hub should not be too far away from the router as much as possible. In order to ensure the stability of Wi-Fi communication, it is best to maintain a straight distance of 2 to 6 meters.
The hub cannot be added successfully.
- Before adding a hub, please make sure that the yellow indicator light of the hub is flashing slowly.
- Check whether your router is dual-band, this means it can support both 2.4GHz and 5GHz Wi-Fi, if your router is dual band then change the router settings to set the Wi-Fi hotspot to just 2.4GHz and try again.
- Long press the hub button for 10 seconds and waiting for the yellow indicator light to flash, open the Aqara Home app, select “Add Device” in the upper right corner, select “Hub M2” in the hub list, the device can be added according to the prompt of the app. If you are using an iPhone, you can scan the QR code on the bottom of the device to bind it according to the prompt. If binding fails, please long press the button for 10s to restore the hub network, restart the Wi-Fi of the mobile phone, wait for a minute and try again.
The hub cannot connect router all the time.
- Please make sure the hub is connected with the 2.4GHz Wi-Fi network;
- The Wi-Fi name or password may contain special characters. Please replace them with ordinary characters and try again;
- The hub does not support the WAP/WAP2 Wi-Fi network;
- The camera cannot recognize the QR code generated by the phone. Please make sure the screen of the phone is not less than 4 inches, and cannot scan the QR code under back-lighting.
- Please check whether the router turns on the Wi-Fi connection watcher function, which causes the network connection failures;
- Please check whether the router turns on the AP isolation function, which causes the phone cannot search the camera within LAN;
- It is recommended not to connect it to a bridge network.
Failed to add to HomeKit
- “Failed to add accessory”. Due to multiple adding failures, the error information of iOS cache cannot be removed. Please restart the iOS device and reset the hub;
- “Accessory already added”. After restarting the iOS device and reset the hub, you can manually enter the HomeKit setup code and add it again;
- “Accessory not found”. Please wait for 3 minutes after resetting the hub. You can manually enter the HomeKit setup code and add it again.
The hub cannot be added successfully and prompts“the device has been added”
You need to delete the previously added hub in the “Aqara Home” app, restart the Wi-Fi of the phone, long press for 10 seconds to reset the hub until the yellow indicator light flashes, and then re-add the hub.
What can the IR function of Aqara Hub do?
Aqara Hub M2 can be used as the IR control center. After the relevant IR devices are paired through the Aqara Home app, they can be directly controlled through the app or controlled through setting automations, such as turning on or off the TV, turning on the fan, controlling the air conditioner, etc.
What is the effective communication distance between the sub-device and the hub? Can the signal go through a wall?
In different indoor environments, the effective communication distance between the sub-device and the hub is different. When used in daily home environment, it is recommended that the distance between the sub-device and the hub should not exceed 20 meters, and there are no more than two walls in the middle, as this can interfere with the connection between the hub and the sub-device.
What can the button on the hub do?
Triple click: add sub-device
Long press: long press the button for 10 seconds to reset the hub. This operation will not delete the device data, such as timing, power, sub-device list and so on.
Quickly click 10 times : restore to factory settings. This will clear all data.
If the power is cut off or Wi-Fi is down, do I need to reconnect manually? Will I lose the saved information?
You do not need to reconnect to the Wi-Fi, and none of your data will be lost.
How to update the hub firmware?
Ensure that the mobile phone connects to the Wi-Fi network where the hub is located, and open the Aqara Home app. On the device page, select the hub that requires an update, enter the hub details page, and select firmware update.
How to unbind the hub and restore it to factory settings?
- Long press the hub button for about 10 seconds until the yellow light flashes, indicating that the hub has been unbound from your account. This will not delete the device data, such as timing, power, sub-device list, etc.
- Rapidly click the hub button 10 times in a row. After the yellow light flashes, it indicates that the device has reverted back to the factory settings. This will not delete the device data, such as timing, power, sub-device list, etc.
If the external network is down, can the hub work normally?
If the remote access function cannot be used after the Internet network is down, the automation under the hub can still work normally.
In the app, the hub shows offline or not responding status.
- Check whether the power supply of the hub is normal. Then press the button on the hub to check whether the indicator light of the hub is on. If the indicator light is off, please make sure the power supply of the hub is normal; if the indicator light is on, you can proceed to step 2.
- Now use the mobile phone to connect to the same Wi-Fi that the hub is currently connected with, and check whether the mobile phone can connect to the Internet normally. If it is abnormal, it demonstrates that the Wi-Fi cannot connect to the Internet, please try again after you make sure the Wi-Fi can be used normally; if it is normal, then go to step 3.
- Now you can unplug the hub and plug it in again. If the blue indicator light flashes, please wait for the blue light to stay on continuously, and then ensure the hub is offline in the Aqara home app; if the blue light keeps flashing, please bind the hub again in the app ; If the yellow light flashes, please bind the hub again in the Aqara Home app.
- If the hub goes online after frequently going offline, please place the hub 1-2 meters away from the router with no obstacles (especially metal obstacles) in-between them as this ensures the most stable connection.
- Due to performance problems, some routers may cause the device to go offline frequently when there are too many connected Wi-Fi devices. In this case, please try to reduce the number of Wi-Fi devices that have connected to the router, or replace it with a more powerful router.
- If none of the above steps can solve the hub offline problem, please contact customer service.
In the app, the sub-device shows offline or not responding status.
- Check whether the hub that the sub-device is connected with is offline. If the hub also shows an offline status, it means that the sub-device is offline because the hub is offline. Please try to restart the hub and try again.
- If the hub is online but the sub-device is offline, please check whether the communication between the sub-device and the hub is normal and stable. For more instructions, please refer to “Effective Distance Verification” in the sub-device manual. The voice prompt “connection is normal” indicates that the device and the hub can communicate effectively. If the communication is abnormal, you can try to move the sub-device close to the hub or move the hub close to the sub-device and try again. After restarting the app, see whether the sub-device is now online.
- Now check whether the power supply of the sub-device is normal, and press the button on the sub-device to check if the indicator light of the sub-device is on.
How to verify that the communication distance between the sub-device and the hub is within the normal range?
For more details, you can look at the “Effective Distance Verification” in the sub-device manual. The indicator light of the sub-device will flash and the hub will play a voice prompt “connection is normal”, indicating that the device and the hub can communicate effectively. If the communication is not normal, you need to try to move the sub-device closer to the hub or move the hub closer to the sub-device and try again. Also try to ensure there are as few obstacles between the hub and the sub-device, to ensure normal communication.
How many sub-devices can the hub support?
The maximum is 128 (including at least 8 neutral strong electronic devices). Without neutral strong electronic devices, the maximum number of connected sub-devices can only be 32.
How to view the sub-devices that have connected to the current hub?
Open the “Aqara Home” app. On the “Devices” page, select “[the hub name]” to enter the hub details page. Now Click “Sub-devices” to view the sub-devices that the current hub has been connected with.
What is HomeKit?
HomeKit is a smart home platform released by Apple. HomeKit allows users to use iOS devices to control all their smart home accessories but they must display “Works with Apple HomeKit”. Apple has a “Home” app built into the iOS 10 or later version. Through “Home” app, users can manage all the HomeKit-enabled devices in one platform. Users can create separate Rooms in “Home” app, create scenes, such as, “I’m home”, “Away”, set automations, etc. Users can use the “Home” app to easily and safely control all the HomeKit-enabled accessories. Users can also control the accessories using Siri voice commands after naming the accessories. For example, “Turn on the light” or “Turn off the light”. “Set the brightness of the light to 50%”. “Set the temperature to 20 degrees”. “I’m leaving”. These commands will then ensure the desired automations are executed via the Apple HomeKit platform.
What is the home hub?
A home hub is the brain of the HomeKit-enabled accessories, through which users can automate and remotely access HomeKit-enabled accessories. With the Apple Home app, you can set up a home hub, remotely control your HomeKit-enabled accessories, give trusted people access, and automate the accessories to do what you need as required.
What is Siri Voice Control?
- Control accessories. Name the accessories in Apple Home or Aqara Home app, distribute them to a specific room and tell Siri ,
“Turn on the light”
“Turn off kitchen lights”
“Turn off lights in my London house” - Set scenes. Set scenes in Apple Home or Aqara Home app and name them. Ask Siri to set the following scenes,
“Hey Siri. Set the party scene”
“Good Night” - Check accessory status. Name the accessories in Apple Home or Aqara Home app, distribute them to a specific room and ask Siri,
“Is the kitchen closed?”
“Bedroom temperature”
“What’s the living room humidity?”
Siri voice control of HomeKit-enabled accessories is available on iPhone, Apple Watch, iPad, iPod, Apple TV, HomePod.
What is HomeKit setup code?
The HomeKit setup code is a string of 8 digits and it is shown on the product or its packaging as a QR setup code or digital number. Each product has one unique HomeKit setup code for identification and pairing while adding the accessory. Please keep the HomeKit setup code and avoid sharing the information to others, as this code is unique to each product.
Which Apple device can be designated as the home hub?
You can set HomePod, Apple TV 4K, Apple TV (4th generation), or iPad as a home hub to automate and remotely control HomeKit accessories on iOS devices. A device set as a home hub must be left at home, connected to a home Wi-Fi network, and have the power turned on.
If the internet is disconnected, can the Hub still operate normally?
The remote access function cannot be used after the Internet is disconnected, but the accessories can still be accessed through the local area network, the Hub can still be used normally and automation can still operate effectively and as usual.
Adding Automation Through "Home" Apps Does Not Work
- If you use an iPad, Apple TV, HomePod as a home hub, check if the router is connected with the iPad, Apple TV, or HomePod. Do not turn on flight mode in iPad.
- Open the “Home” app and check if the automation is disabled.
- Ensure the corresponding accessories for automation are offline. Now try again after restoring it to an online status. If the Hub is offline, you can try restarting the Hub and try again.
- Open the “Home” app “Home” page on your iOS device, select the” navigation” icon in the top right of the screen, tap “Home Settings”, select your home in the “Home” list, and then under “home hub”, ensure the home hub shows “Connected.”
- If you use the iPad as a home hub, try reactivating the iPad’s WiFi switch and try again.
Home automation create from Home app has a large delay
- As the automation function requires the participation of the home hub, ensure the home hub and the Hub are in the same LAN and that the router Wi-Fi network is stable and consistent. The number of clients connected to the router is preferred to be no more than 20 (depending on router performance). We suggest you purchase Apple, Mi, TP-LINK, NETGEER branded routers.
- Using the iPad as a home hub in battery mode, if the iPad’s screen is dim, the communication heartbeat interval with the router becomes longer. As a result, if you do not use the iPad, please keep the iPad in a charging state to ensure when the iPad’s screen is dim, it can remain in constant communication with the router.
- Make sure that the communication between the accessory device and the Hub is reliable. If the communication between the accessory device and the gateway is unstable, the automation will be significantly delayed.
The "Home" app keeps displaying "Loading scenes and accessories..."
This is because your mobile phone has not backed up or backed up iCloud data for a long time, and the iPhone does not synchronize the data with iCloud at all times. Therefore, you need to manually synchronize the iCloud data before you can use HomeKit.
However there is a solution, on your phone go to the “Settings” – “Your Apple ID Account” – iCloud – iCloud Backup – Click “Manual Backup” and it will be ready after the synchronization is completed.
How to turn on notification push (after the door is opened, the mobile phone receives a door open notification)?
In iOS 11 and later, you can use HomeKit accessories such as door locks and sensors. (There are currently several products that support push notifications in Aqara products. They are: Door and Window Sensor, Motion Sensor, Vibration Sensor, and Water Leak Sensor.) You can set up notifications to alert you when an accessory detects an anomaly or at a specific time of the day. For example, if you have a Door and Window Sensor installed in your home, you will be notified if the door opens when you are at home. This can be easily configured:
- Open the Apple “Home” app.
- Click and hold an accessory, then select “Details”.
- Now click Status & Notifications.
- Turn on “Allow Notifications” and choose one of the following options:
– Time: Set the time when you want the accessory to send a reminder.
– Users: Receive reminders from accessories when you or others arrive at or leave your home. If you select this option, you need to configure the home hub, and make sure you can control every accessory in your home that has activated “Share My Location” and “Settings”> “[your name]”> “iCloud”> “Share My Location” and select the device. - To complete the operation, click “Back” in the upper left corner of the screen and tap “Finish”.
If you want to receive notification from HomeKit accessories while you are away from home, you can set up a home hub to remotely access your HomeKit accessories.
Videos
Product Specifications
Physical and Performance Attributes | |
|---|---|
| Weight | 250 grams |